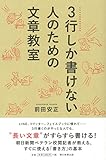EXCEL エンターキーでセルのどっちに移動するかアドイン
エンターキーを押した際にセルのどちら方向に選択が移動するかは、
ファイル-オプション-詳細設定-Enterキーを押したら、セルを移動する で
方向を下または右、上、左とあります。

入力作業をしていると、下に行きたかったり時には右方向だったり・・・
そこで、下記のコード。
Option Explicit ’いつもの宣言
Public Sub Toright() ’右に移動
Application.MoveAfterReturnDirection = xlToRight
End Sub
Public Sub Todown() ’下に移動
Application.MoveAfterReturnDirection = xlDown
End Sub
xlToRightのところをxlToLeft(左方向)とかxlUP(上方向)に随意書き換えください。
ファイル名をつけて、ファイルの種類はEXCELアドイン(*.xlam)にてアドインフォルダに保存してください。
使えるようにする設定は、
EXCELのオプションからアドインを選び、管理でEXCELアドイン→設定をクリック。
開いたダイアログの参照をクリックし、先程保存したアドインを選んで有効化してください。
クイックアクセスツールバーに登録する場合は、ツールバー上で右クリック。

コマンドの選択で『マクロ』を選択すると上記の様にサブジェクト名TodownとTorightが出てきますので、真ん中の『追加』で右に追加します。

『変更』をクリックし、わかりやすくボタンを変更しましょう。
やらなくてもいいですが、気分の問題です。
たったの3行コードですが、案外と便利だったりしますのでお試しください。
ショートカットキーを登録するのもいいかもね。
IME切り替えがめんどくさい
表を作っていると、どうしても日本語での入力と英数字での入力が混在しますね。
通常は都度半角/全角キー押したり、変換・無変換キーを押すことで日本語/英数字切り替えていることでしょう。
めんどうじゃない?
私は面倒です。
ちょっとだけだったら我慢しますよ?
でも毎日毎回だと・・・・
そんなお悩みのご貴兄に朗報です。
例えば下の表1の様な帳票などあったりします。

A/C/H各列が日本語での入力となっており、ほかは英数字又は計算式です。
この場合、5~6回は切り替えキーを押さなければなりません。
押し忘れて勢いでインプット続けると残念な結果も。
そこで、こちらを。
Option Explicit
Sub 日本語入力()
With Sheets("sheet1").Range("A3:A12,C3:C12,H3:H12").Validation
.Delete '入力規則を削除
.Add Type:=xlValidateInputOnly 'IME入力の設定だけ
.IMEMode = xlIMEModeOn 'IMEオン(日本語入力)
End With
End Sub
これだけです。
細かいことは下記読んでおくれ。
かきもよろしく。
Sendkyesが使えないんだ!
なんかいろいろあって使えないらしい。
とは言え、使いたい。
グーグル先生、おしえて!
デデデン♪
AZ_Mouse's HP♪さんの小技集から
http://www.geocities.co.jp/SiliconValley-PaloAlto/9180/exsendkeys.html
最終更新日2000年だって!動作確認もWin95/WinNT/AC97ですよ。
でも大丈夫、win10+office2013で動いてるし。
2013言ってる時点で古いしw
細かな説明は引用元様を御覧ください。
Public Declare Sub keybd_event Lib "user32" (ByVal bVk As Byte, _
ByVal bScan As Byte, _
ByVal dwFlags As Long, _
ByVal dwExtraInfo As Long)Public Sub gSub_ExSendKeys(uKeyCode_1 As Integer, Optional uKeyCode_2 As Variant)
If IsMissing(uKeyCode_2) Then
Call keybd_event(CByte(uKeyCode_1), 0, 0, 0)
Call keybd_event(CByte(uKeyCode_1), 0, 2, 0)
Else
Call keybd_event(CByte(uKeyCode_1), 0, 0, 0)
Call keybd_event(CByte(uKeyCode_2), 0, 0, 0)
Call keybd_event(CByte(uKeyCode_2), 0, 2, 0)
Call keybd_event(CByte(uKeyCode_1), 0, 2, 0)
End If
End Sub
APIはさっぱりなので、書いてあるまま使います。
聞かないでください。
Outlookの仕訳ルールの実行をするにあたり、手動で一々実行するのが面倒なので、下記を作成しクイックアクセスツールバーに登録しました。
Sub 仕分け()
Call gSub_ExSendKeys(vbKeyMenu)
Call gSub_ExSendKeys(vbKeyControl, vbKeyO)
Call gSub_ExSendKeys(vbKeyR)
Call gSub_ExSendKeys(vbKeyR)
Call gSub_ExSendKeys(vbKeyMenu, vbKeyE)
Call gSub_ExSendKeys(vbKeyMenu, vbKeyO)
End Sub
フォルダーー仕訳ルールの実行ールール全選択ー実行 です。
閉じるまでやりたかったけどうまくいかなかったのはご愛嬌。
KyeCode定数は、マイクロソフトのこちらを参照してください。
ExcelでUserFormのTextBoxのカーソルを右に動かしたかったので、探して見たのが最初でした。
キーコードが使えると捗るよ!
自動で名前の付いたシートを作成する
先日、新規ブックを作成するにあたり、シートを16コ作らねばなりませんでした。
Sheet1の横にある【+】をポチポチクリックすればシート”だけ”は出来ますよ。
sheet2、sheet3、sheet4・・・・・sheet16ってね。
これをまた一つ一つシート名を変えていくのは面倒、と言うより辛い。
でも変えないと後々もっと面倒なことになることは分かってます。
そこでググってみよう!先駆者の知見を掠め取って、学んで見よう!
その1
VBAでシートを追加して、ついでに名前もリストから付けていってしまおうヽ(=´▽`=)ノ
①ブック作成
②sheet1の名前は取り敢えず【list】と名付けよう
③セルA1から順にA5までシートにつける名前を1セルにつき1つ記入しよう
④VBEで下記マクロ作成
Sub シート作成()
Dim SheetName As Range
For Each SheetName In Selection
Sheets.Add After:=Sheets("list")
ActiveSheet.Name = SheetName.Value
Next SheetName
End Sub
⑤マクロ実行

このような感じでできあがりました。
でもなんか逆順(降順)じゃない?
これでも構わないのですが、ちょっと気持ち悪い。
その2
その1ではリストに対してシートが左から製品(n>4>3>2>1)ってなっててちょっとやだ(´・ω・`)
それなので単純に逆順でやればいい。
①ブック作成
②sheet1の名前は取り敢えず【list】と名付けよう
③セルA1から順にA5までシートにつける名前を1セルにつき1つ記入しよう
④VBEで下記マクロ作成
Sub シート作成2()
Dim SheetName As Range
Dim n As Long
n = 5
For Each SheetName In Sheets("list").Range("A1:A5")
Sheets.Add After:=Sheets("list")
ActiveSheet.Name = Sheets("list").Range("A" & n).Value
n = n - 1
Next SheetName
End Sub
⑤マクロ実行

セルA1からの順送りではなくA5から遡っているだけ。
ただそれだけ。
左から昇順なので気分いい?
折角なので・・・
リストからシートを作成したので次はシート名を取得してリスト化するやつ。
①シート名を取得したいブックを開く
②シート【list】を追加作成
③下記マクロ作成
Sub シート名取得()
Dim SheetName As Object
Dim n As Long
n = 1
For Each SheetName In Sheets
Sheets("list").Range("A" & n).Value = SheetName.Name
n = n + 1
Next
End Sub
④マクロ実行
⑤シート【list】A1~にシート名一覧ができている、でしょ?
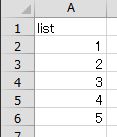
単純なマクロですが、作業効率的には面倒さ加減が大分減るので良い!と思います。
大したことないと云えば、大したことないですがね。
一発範囲指定すりゃ、楽でしょう?
印刷範囲の設定をするときは、一般的に、
範囲を指定して→ページレイアウトタブ→印刷範囲設定
やりますね。
ページごとに印刷するなら、
ファイル→印刷→ページ指定
って具合かな?
仕事でこれやる時ってまず表なりが定型で作ってあって、値入れれば出来上がり、という場面が多いと思います、多分。
1シート内でページごと、範囲ごとに異なる品種なり顧客なりの表など作ってあるのもよく見ます。
その度、必要なページだけ印刷するのに、冒頭のやり方をしているのが普通かな?
まあ違う方もいっぱいいるでしょうが。
兎に角、こんな方法はポチポチクリック回数ばかり多くて面倒です。
なので、シートの上部に(いやどこでもいいけど)ボタンを配置して、ボタンを押せば範囲指定をするようにします。
範囲の指定は【PageSetup.PrintArea】で行います。
例)ActiveSheet.PageSetup.PrintArea = "$A$1:$D$10"
セルA1からD10を範囲指定してます。
「""」のプロパティ値を長さ0("")にするとシート全体を指定することとなり、範囲指定が解除されます。
Private Sub CommandButton1_Click()
ActiveSheet.PageSetup.PrintArea = "$A$1:$D$10"
With Sheets("sheet2")
.Select
.PageSetup.PrintArea = "$A$1:$D$10"
End With
Sheets("sheet1").Select
Range("A1").Select
End Sub
Sheet1のA1からD10を範囲指定して、次いでSheet2のA1からD10も指定してます。
最後の2行で元のシートのA1を選択しました。
自動で元の位置に戻ってくれたほうがいいと思いますが、不必要なら削ってください。
Private Sub CommandButton2_Click()
ActiveSheet.PageSetup.PrintArea = ""
With Sheets("sheet2")
.Select
.PageSetup.PrintArea = ""
End With
Sheets("sheet1").Select
Range("A1").Select
End Sub
範囲選択解除です。
後は範囲指定毎にボタン(マクロ)を追加していけばいいです。
なんてことはないんですけど、便利です。
これでいい選択ができるよ。
(-_-;)(;-_-) チガウチガウ
Excelのセルはコピペでシェイプ(図形)になるんです
VBAじゃないけど。
Excelで既定の文字入りシェイプって少ないじゃないですか?
でも、セルに入力した値をセルごとシェイプ化できるんですよ。
これは結構便利だと思うんだけどなぁ
1

セルに値(文字)を入れます。行列の幅高さを合わせておくと綺麗に仕上がります。
2
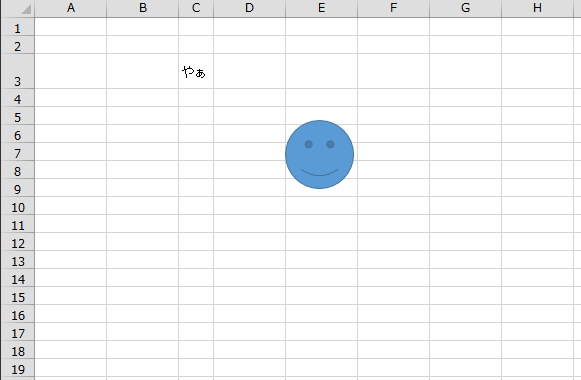
適当なシェイプを用意します。なんでもいいです。
3

値のセルをコピーします。
4

シェイプの上にペーストします。
5

コピー元のセルの上にシェイプが出来上がってます。
6

わかりやすくするのに枠線消して、大きくもしてみました。
枠線もシェイプに含まれてますので、分かりやすいですね。
枠線を入れたくない場合は、値をコピーする前に[表示]タブを開き枠線のチェックを外し非表示にしましょう。
なんてこと無いんですが、知らない人多いみたいなんで。

つくってあそぼ わくわくさんのこども工作 (レディブティックシリーズno.4026)
- 作者: 久保田雅人
- 出版社/メーカー: ブティック社
- 発売日: 2015/07/04
- メディア: ムック
- この商品を含むブログを見る
Spoolerが起きてこないので無理やり起こす
WIN10にしてからなのか、その前の7の時からなのか覚えていないがwindowsサービスのPrintSpoolerを自動に設定していても起動してこない。
一度は起動していても印刷最中とかに突然お眠りになる。
管理ツールからいちいちサービス管理呼び出すのも名前を〜で呼び出すのもかったるい。
なんせ自分の使うPCでなく同僚(女の子)のなんで、呼ばれるのは嬉しいが、上記手続きは嫌。
で、バッチ作ってお呼ばれしたらさくっと直してしまおうという魂胆です(^_^;)
@echo off
set ServiceName=Spooler
net start | find /i "%ServiceName%"
if %errorlevel%==0 (
goto kanryo
) else (
goto mokkai
)
:mokkai
net start %ServiceName%
if %errorlevel%==0 goto kanryo
rem エラー処理とか書くといいさ
:kanryo
(これ書いてるのmacでwindowsで試してないから間違いあるかも?)
ServiceName=サービス名 にすればいろんなサービスに転用可のう・・・ん?
もっと簡単にコレでいいじゃん・・・1行だ。
net start Spooler
で良いさ。
考えすぎだったな。
因みに止めるには net stop サービス名
止めて起動すれば再起動の動作です。
ただし、いずれにせよバッチは管理者権限で実行することが必要です。
やはり面倒なので、バッチファイルのショートカット作ってプロパティで管理者権限で実行にチェック入れてしまえばクリックひとつで実行できます。
注意!!
根本対策じゃないんで、あなたはちゃんとPCを直しましょうw
私は彼女のPCを直しませんが!なにか問題でも?